Si al acceder a la Sede Electrónica desde un ordenador con sistema operativo Windows le da un error de acceso o al intentar firmar un documento le da un error siga estos pasos:
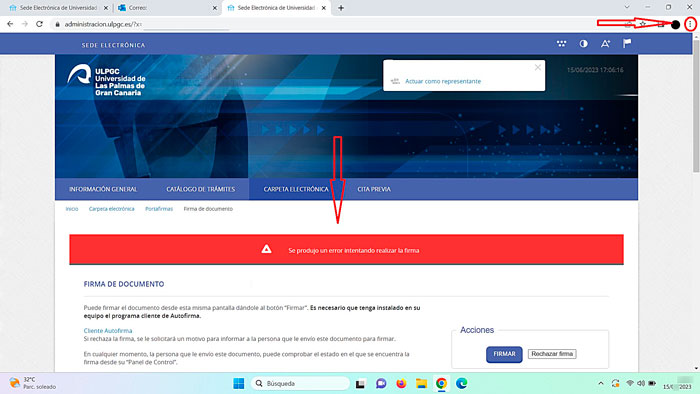
IMAGEN 1 - Este es un ejemplo real de un usuario que tras acceder a la Sede electrónica no podía firmar un documento a través del Portafirmas integrado porque la sede devolvía un error.
Antes de indicarle los pasos a seguir, recuerde que los navegadores recomendados son los siguientes:
- Google Chrome
- Mozilla Firefox
Desde el navegador Microsoft Edge no podrá firmar un documento en la Sede Electrónica de la ULPGC.
Comencemos:
1. En primer lugar comprobamos que el navegador web esté actualizado a la última versión. Para ello, abra el navegador Google Chrome. En la zona superior derecha pulse sobre los tres puntitos alineados verticalmente en la zona superior derecha, y luego en el submenú Ayuda, y dentro de este en el submenú Información). 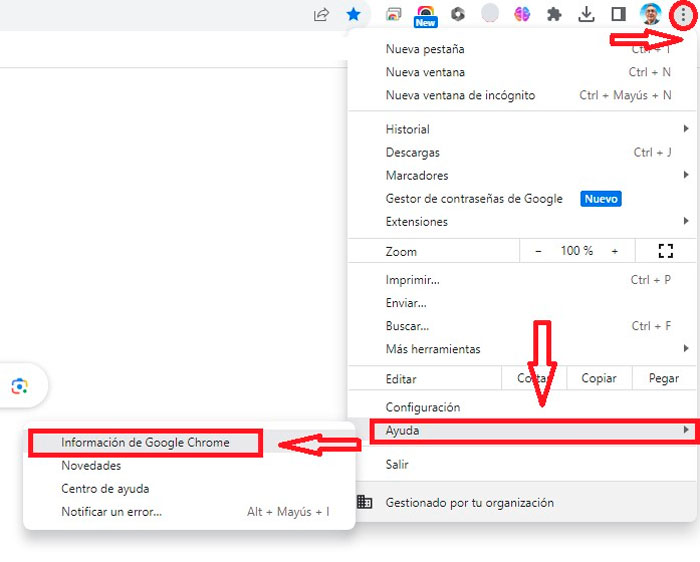
2. Se abrirá una ventana como la siguiente. Si su equipo informático tiene pendiente alguna actualización de Google Chrome la descarga comenzará. Una vez terminada aparecerá un botón de "Reiniciar" a la derecha de la versión instalada. Si aparece ese botón púlselo. Se cerrará Google Chrome y se volverá a abrir de manera automática.
Nota.- En nuestra captura de pantalla Chrome ya estaba actualizado a la última versión.
3. El siguiente paso consiste en borrar (Desde siempre) la memoria caché de su navegador (Cookies y otros datos de sitios y Archivos e imágenes almacenados en caché). Para ello vuelva a pulsar los tres puntitos de la zona superior derecha Chrome y coloque el puntero del ratón sobre el submenú Historial. Se abrirá un nuevo submenú, a la izquierda cuya primera opción vuelve a ser Historial —encima de la opción Cerrado recientemente . Pulse sobre esa primera opción Historial.
4. En la página del Historial pulse en el menú lateral derecho sobre Borrar datos de exploración.
5. En la ventana emergente que aparece configure las diferentes opciones como en la siguiente captura de pantalla y pulse luego el botón inferior Borrar Datos.
6. Por último, habría que comprobar si tiene alguna actualización pendiente del Sistema operativo Windows (hay una opcional denominada N2H2) que recomendamos instalar a todas las personas que entran en Sede Electrónica de cualquier administración pública.
Para comprobar las actualizaciones de un ordenador con sistema operativo Windows pulse sobre el icono inferior de Windows, se abre un desplegable. Pulse sobre Configuración, como en la siguiente imagen (si su versión de sistema operativo es Windows 10 la imagen puede mostrarse de otra forma):
7. En la siguiente ventana emergente de la Configuración de Windows pulse sobre el menú lateral izquierdo Windows Update:
8. En la ventana de Windows Update pulsar sobre Buscar actualizaciones aunque el sistema indique que todo está actualizado. Cuando el sistema finalice la búsqueda si aparece cualquier actualización, aunque sea opcional, deberá instalarla.
Cuando termine de instalarse la actualización figurará como Instalado 100%. Si le aparece un botón de REINICIAR bajo la actualización pulse sobre ella para que se actualice el sistema operativo. El ordenador se apagará y volverá a encenderse completando las actualizaciones.
Si no existe ninguna actualización pendiente, cierre la ventana de Configuración y salte al siguiente paso.
En nuestro ordenador figura como que no tenemos pendiente ninguna actualización.
9. Una vez reiniciado su ordenador o comprobado que no tiene ninguna actualización pendiente de su sistema operativo, abra el programa Autofirma y compruebe si tiene instalada la última versión. La última versión actualmente es la 1.8.2.
Si no está instalada la última versión, descargue la versión de 64 bits desde el siguiente enlace:
Descargar última versión de AUTOFIRMA. (Paso imprescindible para que el Certificado Digital funcione correctamente)
Una vez descargada el archivo de instalación de la actualización de Autofirma ejecútelo (deberá cerrar todos sus navegadores para poder eliminar la versión anterior e instalar la última versión).
Al igual que con Autofirma, una vez descargado tiene que instalarlo.
10. Por último descargue la última versión de
Java para Windows. Enlace:
https://www.java.com/es/download/ie_manual.jsp
Una vez descargado Java para Windows, instalelo.
11. Una vez realizados esos pasos, abra Google Chrome y acceda a la
Sede electrónica de la ULPGC.
12. Después de acceder, si lo que desea hacer es firmar un documento pulse en el icono Portafirmas en la zona de Mi carpeta electrónica.
Si el problema de acceso persiste puede
Enviarnos una solicitud y nos pondremos en contacto con usted para solucionar la incidencia.
¡ NOTA IMPORTANTE !
Recuerde que NO DEBE RESPONDER a los correos electrónicos recibidos desde administracion@ulpgc.es, el correo automatizado para el envío de Avisos de la Sede Electrónica de la ULPGC.
En caso que desee remitir una incidencia o consulta a la Sede Electrónica de la ULPGC, pulse sobre Enviar una solicitud a través del Servicio de Consultas e Incidencias de la Sede Electrónica de la ULPGC.
__________________________

Comentarios
0 comentarios
Inicie sesión para dejar un comentario.